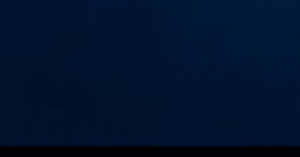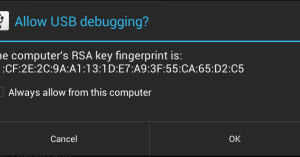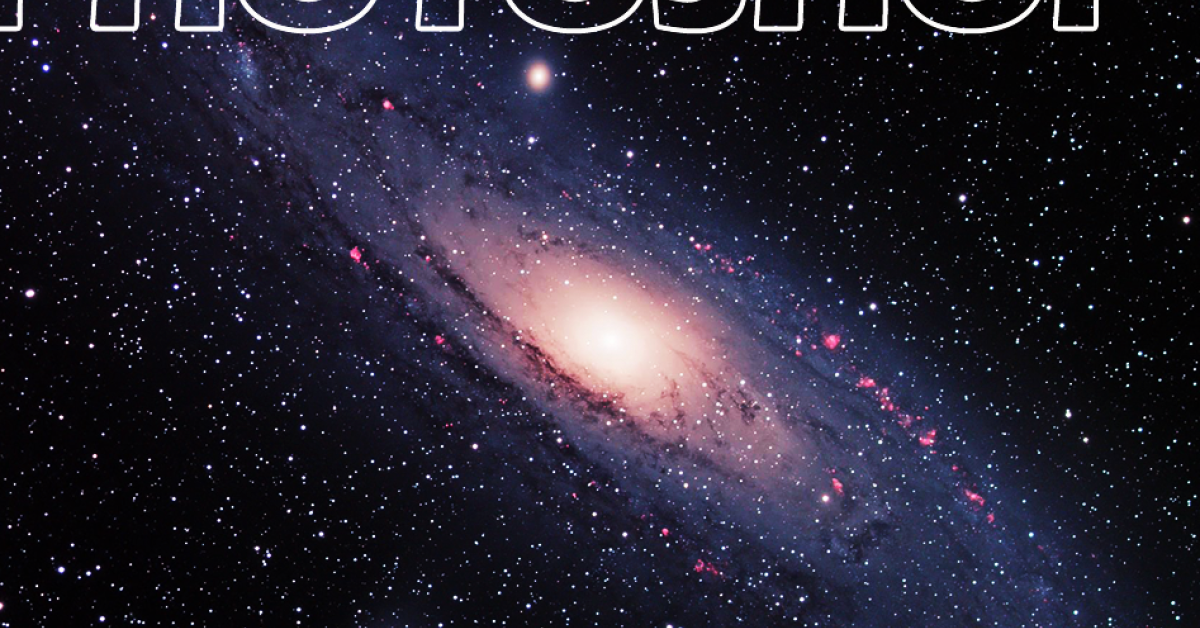
I recently encountered the frustrating “Photoshop Scratch Disks Full Error Initialize” message and struggled to find a solution.
Recently, Fortect has become increasingly popular as a reliable and efficient way to address a wide range of PC issues. It's particularly favored for its user-friendly approach to diagnosing and fixing problems that can hinder a computer's performance, from system errors and malware to registry issues.
- Download and Install: Download Fortect from its official website by clicking here, and install it on your PC.
- Run a Scan and Review Results: Launch Fortect, conduct a system scan to identify issues, and review the scan results which detail the problems affecting your PC's performance.
- Repair and Optimize: Use Fortect's repair feature to fix the identified issues. For comprehensive repair options, consider subscribing to a premium plan. After repairing, the tool also aids in optimizing your PC for improved performance.
Understanding the “Scratch Disks Full” Error

If you encounter the “Scratch Disks Full” error in Adobe Photoshop, it means that the designated drive for temporary storage is running out of space. This can slow down your editing process and affect the performance of the software.
To fix this error, you can:
First, check the available space on your scratch disk by navigating to Preferences > Scratch Disks in Photoshop.
If the scratch disk is full, you can free up space by deleting unnecessary files or transferring them to a different drive.
You can also change the scratch disk location to a drive with more available space by selecting a new drive in the Scratch Disks preferences.
If you are using a Mac, you can press Command + Option while launching Photoshop to choose a different scratch disk.
Remember to regularly check the available space on your scratch disk to prevent the error from occurring again in the future.
Freeing Up Disk Space for Photoshop
![]()
- Clear Temporary Files:
- Delete temporary files and clear cache from Photoshop settings.
- Remove unnecessary files and folders from the computer.
- Uninstall Unused Programs:
- Go to Control Panel and uninstall programs that are no longer needed.
- Remove any large applications that take up disk space.
- Move Files to External Storage:
- Transfer large files to an external hard drive or cloud storage.
- Move files that are not frequently used to free up space on the computer.
Adjusting Photoshop’s Performance Settings
To adjust Photoshop’s performance settings and avoid the “Scratch Disks Full” error, follow these steps:
1. Increase Scratch Disk Space: Go to Photoshop Preferences > Performance and increase the amount of space allocated for scratch disks. Ensure you have enough free space on your hard drive for this.
2. Optimize Photoshop Settings: Adjust the Memory Usage slider to allocate more RAM to Photoshop. This will improve performance and prevent the error from occurring.
3. Utilize External Hard Drives: If your computer’s hard drive is running out of space, consider using an external hard drive as a scratch disk. This can help free up space and improve performance.
Remember to regularly clean up your computer’s hard drive, delete unnecessary files, and optimize your system for better performance. By following these steps, you can effectively resolve the “Scratch Disks Full” error in Photoshop and ensure smooth operation while working on your projects.
If you are still experiencing issues, consider reaching out to Adobe support for further troubleshooting assistance.
Managing Photoshop’s Cache and Temporary Files
| Step | Description |
|---|---|
| 1 | Delete Photoshop’s Temp Files |
| 2 | Clear Photoshop Cache |
| 3 | Change Scratch Disk Location |
| 4 | Limit History States |
Optimizing Scratch Disk Configuration
To optimize your scratch disk configuration in Photoshop and prevent the “Scratch Disks Full” error, follow these steps:
1. Choose the right scratch disk: Select a fast and spacious hard disk drive with plenty of free space for Photoshop to use as scratch space.
2. Partition your disk: Divide your disk into separate partitions to dedicate one specifically for Photoshop’s scratch disk.
3. Format the partition: Format the partition using a file system that supports large file sizes and is optimized for speed, such as NTFS on Windows or APFS on MacOS.
4. Set the scratch disk location: In Photoshop preferences, specify the newly partitioned disk as the primary scratch disk.
Frequently Asked Questions
How do I empty the scratch disk in Photoshop?
To empty the scratch disk in Photoshop, you can go to the Edit menu and click on Purge. From there, you can select either All to clear all caches or choose a specific cache to clear, such as Clipboard, Histories, or Video Cache.
How do I disable the scratch disk in Photoshop?
To disable the scratch disk in Photoshop, you can go to Edit > Preferences > Scratch Disks (Win) or Photoshop > Settings > Scratch Disks (Mac). In the Preferences dialog, you can select or deselect the active check box to enable or disable a scratch disk. Remember to click OK after making your changes.
How do I free up space on my Mac scratch disk?
To free up space on your Mac scratch disk, you can clear your Photoshop cache, delete temporary files, clear disk space, change your scratch disk, and consider upgrading to a new SSD. Additionally, following the 15% rule, freeing up RAM in Terminal, and resetting Photoshop preferences can also help optimize storage space.