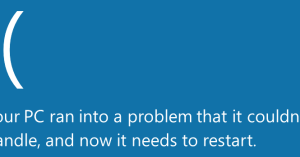As an avid gamer or graphic designer, encountering issues with your graphic card can be frustrating. In this guide, we will explore common graphic card problems and provide troubleshooting steps to help you resolve them efficiently.
Recently, Fortect has become increasingly popular as a reliable and efficient way to address a wide range of PC issues. It's particularly favored for its user-friendly approach to diagnosing and fixing problems that can hinder a computer's performance, from system errors and malware to registry issues.
- Download and Install: Download Fortect from its official website by clicking here, and install it on your PC.
- Run a Scan and Review Results: Launch Fortect, conduct a system scan to identify issues, and review the scan results which detail the problems affecting your PC's performance.
- Repair and Optimize: Use Fortect's repair feature to fix the identified issues. For comprehensive repair options, consider subscribing to a premium plan. After repairing, the tool also aids in optimizing your PC for improved performance.
Physical checks before troubleshooting
Before diving into troubleshooting graphic card problems, it’s important to conduct a few physical checks to ensure a smooth process.
First, make sure your computer is powered off and unplugged. This will prevent any accidents while handling the hardware.
Next, open up your computer case and locate the graphics card. It is usually mounted on the motherboard or in an expansion slot.
Check if the graphics card is securely seated in its slot. Sometimes, a loose connection can cause display issues. Gently press down on the card to ensure it is properly inserted.
Inspect the graphics card for any visible damage, such as bent pins or burnt components. If you notice any physical defects, it may be necessary to replace the card.
Additionally, check the power supply connections to the graphics card. Ensure that the power cables are firmly connected to both the card and the power supply unit.
Finally, check for any dust or debris buildup on the graphics card and the heat sink. A clogged heat sink can cause overheating and performance issues. Use compressed air or a soft brush to clean out any buildup.
By conducting these physical checks, you can rule out any hardware-related issues before moving on to troubleshooting software or driver problems.
Testing and swapping graphics cards

| Problem | Possible Cause | Solution |
|---|---|---|
| No display or black screen | 1. Faulty graphics card 2. Loose connection 3. Outdated drivers |
1. Swap graphics card with a known working one 2. Check and reseat all connections 3. Update graphics card drivers |
| Artifacts or graphical glitches | 1. Overheating graphics card 2. Incompatible drivers 3. Faulty GPU |
1. Monitor and control GPU temperature 2. Update to compatible drivers 3. Consider replacing the graphics card |
| Flickering or horizontal lines on screen | 1. Loose cable connection 2. Incompatible refresh rate 3. Faulty GPU |
1. Check and secure cable connections 2. Adjust refresh rate settings 3. Replace the graphics card if necessary |
| Low FPS or poor performance | 1. Insufficient power supply 2. Outdated drivers 3. Overheating graphics card |
1. Verify power supply meets requirements 2. Update graphics card drivers 3. Monitor and control GPU temperature |
| Computer crashes or freezes during gaming | 1. Overheating graphics card 2. Incompatible drivers 3. Insufficient power supply |
1. Monitor and control GPU temperature 2. Update to compatible drivers 3. Ensure power supply meets requirements |
Checking sound drivers and device status
To troubleshoot and fix graphic card problems, it’s important to also check the sound drivers and device status on your computer. Sound issues can sometimes be related to graphics card problems, so it’s worth investigating.
To check the sound drivers, follow these steps:
1. Press the Windows key + X on your keyboard and select Device Manager from the context menu.
2. In Device Manager, expand the Sound, video, and game controllers category.
3. Right-click on your sound card and select Properties.
4. In the Properties window, go to the Driver tab and make sure the driver is up to date. If not, click on Update Driver and follow the instructions.
Next, check the device status:
1. In Device Manager, find your sound card again and right-click on it.
2. Select Properties and go to the General tab.
3. Under Device status, check if it says “This device is working properly.” If not, there may be an issue with the sound card.
If you encounter any issues or errors during these steps, it’s possible that there is a software bug or a hardware problem with your sound card. In this case, you may need to contact the manufacturer for further assistance or consider replacing the sound card.
python
# This is a sample code structure for a tool that troubleshoots graphics card problems
class GraphicsCardFixer:
def __init__(self):
# Initialize necessary variables and configurations
def detect_graphics_card(self):
# Implement code to detect the installed graphics card
# This could involve interacting with the operating system or system APIs
def check_graphics_card_status(self):
# Check the status of the graphics card
# This could include verifying if the drivers are up to date, checking for conflicts, etc.
def update_graphics_card_drivers(self):
# Implement code to update the graphics card drivers
# This could involve downloading the latest drivers from the manufacturer's website and installing them
def troubleshoot_graphics_card_issues(self):
# Identify and troubleshoot common graphics card problems
# This could include resolving display issues, performance problems, or compatibility conflicts
def optimize_graphics_card_settings(self):
# Provide options to optimize graphics card settings for better performance or specific use cases
# This could involve adjusting resolution, refresh rate, or enabling specific features
# Instantiate the GraphicsCardFixer class and use its methods to fix graphics card problems
fixer = GraphicsCardFixer()
fixer.detect_graphics_card()
fixer.check_graphics_card_status()
fixer.update_graphics_card_drivers()
fixer.troubleshoot_graphics_card_issues()
fixer.optimize_graphics_card_settings()
Upgrading video card drivers
When experiencing graphic card problems, one possible solution is to upgrade your video card drivers. Outdated or corrupted drivers can cause issues such as display artifacts, freezing, or poor performance. Here’s how you can upgrade your video card drivers:
1. Identify your video card: Find out the make and model of your video card. You can do this by checking the documentation that came with your computer or by opening the Device Manager in Windows.
2. Visit the manufacturer’s website: Go to the website of your video card’s manufacturer, such as Nvidia or AMD. Look for the support or downloads section.
3. Download the latest drivers: Locate the drivers for your specific video card model and download the latest version available. Make sure to choose the correct operating system.
4. Uninstall the old drivers: Open the Device Manager again, right-click on your video card, and select “Uninstall device.” Check the box to delete the driver software.
5. Install the new drivers: Run the downloaded driver file and follow the on-screen instructions to install the new drivers. Restart your computer if prompted.
6. Test your graphics card: After the installation, check if the issues you were experiencing have been resolved. You can also run a performance test or play a graphics-intensive game to ensure smooth operation.
Enabling/disabling the graphics card
To enable or disable your graphics card, follow these steps:
1. Press the Windows key + X on your keyboard to open the context menu.
2. Select Device Manager from the list.
3. In the Device Manager window, expand the Display adapters category.
4. Right-click on your graphics card (e.g., Nvidia GeForce or AMD) and select Disable device to disable it, or Enable device to enable it.
5. If prompted by User Account Control, click Yes to continue.
6. Restart your computer for the changes to take effect.
Enabling or disabling your graphics card can help troubleshoot and fix various graphic card problems, such as display issues, performance lag, or visual artifacts. It can also be useful when troubleshooting software bugs or conflicts with other hardware components.
Note: Disabling your graphics card may cause your display to revert to a basic, lower-resolution mode. If you’re experiencing issues with your graphics card, it’s recommended to update your device drivers and check for any available Windows updates. Additionally, make sure your power supply unit (PSU) is providing enough voltage for your graphics card and that it is properly connected to your motherboard.
For more detailed troubleshooting steps, you can visit the Microsoft website or consult the documentation for your specific graphics card model.
Uninstalling and reinstalling drivers
To uninstall and reinstall drivers for your graphic card, follow these steps:
1. Press the Windows key + X and select Device Manager from the menu.
2. Expand the Display adapters category to see your graphic card.
3. Right-click on your graphic card and select Uninstall device.
4. Check the box that says “Delete the driver software for this device” and click Uninstall.
5. Restart your computer.
To reinstall the drivers:
1. Visit the manufacturer’s website (e.g., NVIDIA, AMD, Intel) and navigate to the support or drivers section.
2. Look for the latest drivers for your specific graphic card model and download them.
3. Once downloaded, run the installer and follow the on-screen instructions to install the drivers.
4. Restart your computer again.
If you’re still experiencing issues with your graphic card, consider updating other drivers, such as your chipset or BIOS. Additionally, ensure that your operating system is up to date by running Windows Update.
Cooling and cleaning the video card
Properly cooling and cleaning your video card is essential for optimal performance and longevity. Overheating can lead to system instability, crashes, and potential damage to your hardware. Here are some steps to help you troubleshoot and fix graphic card problems related to cooling and cleaning:
1. Ensure proper airflow: Make sure your computer has adequate airflow to prevent overheating. Clean any dust or debris from the fans and vents using compressed air or a soft brush.
2. Monitor temperature: Use software like GeForce Experience or Intel XTU to monitor your GPU temperature. If it exceeds safe levels, take steps to cool it down.
3. Check the fans: Ensure that the fans on your video card are spinning properly. If they’re not, replace or repair them to prevent overheating.
4. Apply thermal paste: Over time, the thermal paste between the GPU and heatsink can dry out. Remove the old paste and apply a small amount of high-quality thermal paste to improve heat transfer.
5. Clean the video card: Carefully remove the video card from the motherboard and use compressed air or a soft brush to clean any dust or debris from the card’s surface.
Checking and adjusting in-game settings
If you’re experiencing graphic card problems while playing games, checking and adjusting your in-game settings can often help resolve the issue. Follow these steps to optimize your gaming experience:
1. Launch the game and navigate to the settings menu. Look for options related to graphics or display settings.
2. Adjust the resolution: Lowering the resolution can improve performance, but may affect the visual quality. Experiment to find the right balance for your system.
3. Change the graphics quality: Lowering the graphics quality settings can reduce strain on your graphic card, resulting in smoother gameplay.
4. Disable or reduce special effects: Some games offer advanced visual effects that require more processing power. Disabling or reducing these effects can help improve performance.
5. Update your drivers: Make sure you have the latest drivers for your graphic card installed. Visit the manufacturer’s website or use Windows Update to check for updates.
6. Monitor your system: Use tools like Task Manager or third-party software to monitor your CPU and GPU usage. High usage may indicate that your hardware is struggling to keep up with the game’s demands.
By checking and adjusting your in-game settings, you can troubleshoot and fix graphic card problems, ensuring a smooth and enjoyable gaming experience.
Performing full driver removal
- Open Device Manager by right-clicking on the Start button and selecting Device Manager from the menu.
- Expand the Display adapters category by clicking on the arrow next to it.
- Right-click on the graphic card driver and select Uninstall device from the context menu.
- Check the box that says “Delete the driver software for this device” and click on Uninstall.
- Once the uninstallation process is complete, restart your computer.
- Download a reliable driver removal tool such as Display Driver Uninstaller (DDU).
- Run the driver removal tool and select the graphic card driver from the list.
- Click on the Clean and Restart button to remove any remnants of the driver.
- After the computer restarts, download the latest version of the graphic card driver from the manufacturer’s official website.
- Install the downloaded driver by double-clicking on the installer file and following the on-screen instructions.
- Restart your computer once again to complete the installation process.
Ensuring proper installation and checking connections
To ensure proper installation and check connections for your graphic card, follow these steps:
1. Start by turning off your computer and disconnecting the power cord. This will prevent any electrical damage during the installation process.
2. Open your computer case and locate the expansion slot where your graphic card will be installed. Refer to your computer’s manual if you are unsure.
3. Carefully insert the graphic card into the appropriate expansion slot. Make sure it is securely seated and the connectors are properly aligned.
4. Connect the necessary power cables to the graphic card, if required. Some high-performance cards may require additional power from the power supply unit.
5. Once the card is installed, close the computer case and reconnect the power cord.
6. Turn on your computer and wait for it to boot up. If you see a blue screen of death or experience any issues during startup, it may be due to a software bug or incompatible device driver.
7. To troubleshoot software-related issues, make sure you have the latest drivers for your graphic card installed. Visit the manufacturer’s website or use Windows Update to check for updates.
8. If you are experiencing performance issues or graphical glitches, try adjusting the settings in your graphic card’s control panel. You can usually access this by right-clicking on your desktop and selecting the appropriate option.
9. If you are using multiple displays, ensure that they are properly connected via HDMI, DisplayPort, or other compatible cables. Check that the display device is set to the correct input source.
10. If you are still experiencing issues, it may be worth checking your power supply unit. Insufficient voltage or a failing PSU can cause instability and performance problems.