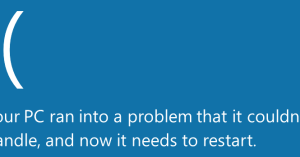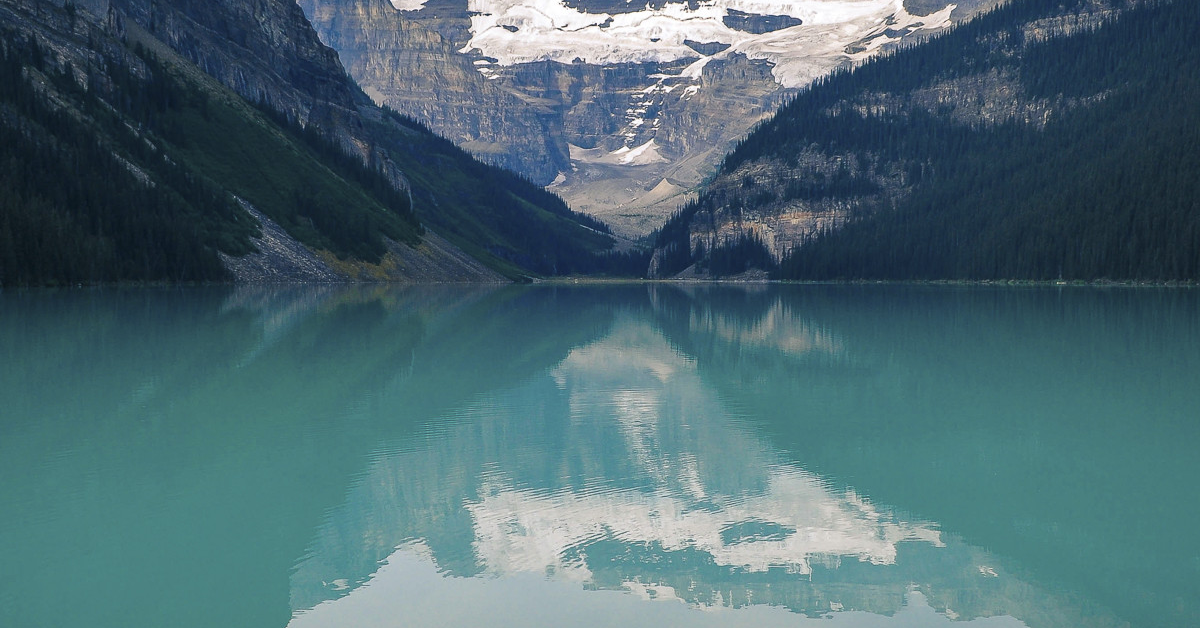
In this article, I will discuss various fixes for the Windows 10 Critical Process Died error.
Recently, Fortect has become increasingly popular as a reliable and efficient way to address a wide range of PC issues. It's particularly favored for its user-friendly approach to diagnosing and fixing problems that can hinder a computer's performance, from system errors and malware to registry issues.
- Download and Install: Download Fortect from its official website by clicking here, and install it on your PC.
- Run a Scan and Review Results: Launch Fortect, conduct a system scan to identify issues, and review the scan results which detail the problems affecting your PC's performance.
- Repair and Optimize: Use Fortect's repair feature to fix the identified issues. For comprehensive repair options, consider subscribing to a premium plan. After repairing, the tool also aids in optimizing your PC for improved performance.
Restart in Safe Mode
To restart your Windows 10 computer in Safe Mode to troubleshoot the Critical Process Died error, follow these steps:
1. Click on the Start button and select the Power icon.
2. Press and hold the Shift key on your keyboard, then click on Restart.
3. Your computer will restart and you will see the Choose an option screen.
4. Click on Troubleshoot, then Advanced options, and finally Startup Settings.
5. Click on Restart and your computer will restart in Safe Mode.
Safe Mode allows you to run your computer with only essential drivers and services, which can help in diagnosing and fixing the Critical Process Died error. Once in Safe Mode, you can troubleshoot various issues such as faulty drivers or software conflicts.
Upgrade Device Drivers
| Device | Driver | Update Instructions |
|---|---|---|
| Graphics Card | NVIDIA GeForce GTX 1060 | 1. Go to NVIDIA’s website and search for the latest driver for your specific graphics card model. 2. Download and install the driver following the on-screen instructions. |
| Network Adapter | Realtek PCIe GbE Family Controller | 1. Open Device Manager by right-clicking on the Start button and selecting Device Manager. 2. Find the Network Adapters category and expand it. 3. Right-click on your network adapter and select Update driver. 4. Choose to search for updated driver software automatically. |
| Sound Card | Realtek High Definition Audio | 1. Visit the Realtek website and locate the latest driver for your sound card model. 2. Download and install the driver, following the installation instructions provided. |
Use SFC and DISM Tools
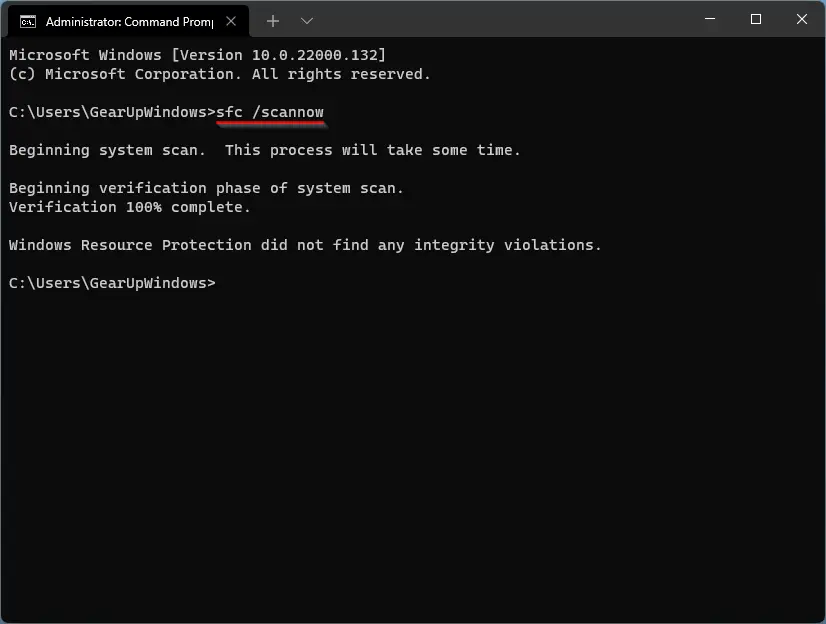
To fix the Windows 10 Critical Process Died error, you can use the System File Checker (SFC) tool and the Deployment Image Servicing and Management (DISM) tool. These tools can help repair corrupted system files and restore the health of your operating system.
To run the SFC tool, open a Command Prompt with administrative privileges by searching for “cmd” in the Start menu, right-clicking on Command Prompt, and selecting “Run as administrator.” Then, type the command “sfc /scannow” and press Enter. The tool will scan your system files and automatically repair any issues it finds.
If the SFC tool is unable to fix the problem, you can use the DISM tool. To run DISM, open a Command Prompt with administrative privileges and type the command “dism /online /cleanup-image /restorehealth” and press Enter. This tool will download fresh copies of the corrupted files from Windows Update and replace them on your system.
After running both tools, restart your computer and check if the Critical Process Died error has been resolved. If the issue persists, you may need to consider other troubleshooting steps such as checking for malware, updating device drivers, or performing a Windows Update.
Perform a Clean Boot
Step 1: Press the Windows key + R, type “msconfig” and hit Enter.
Step 2: In the System Configuration window, go to the Services tab and check the box that says “Hide all Microsoft services.”
Step 3: Click on “Disable all” to turn off all non-Microsoft services.
After completing these steps, restart your computer to see if the Critical Process Died error has been resolved. This process can help identify if a third-party software component is causing the issue. If the error persists, you may need to troubleshoot further by checking Event Viewer for more information on the error.
Uninstall Recent Software
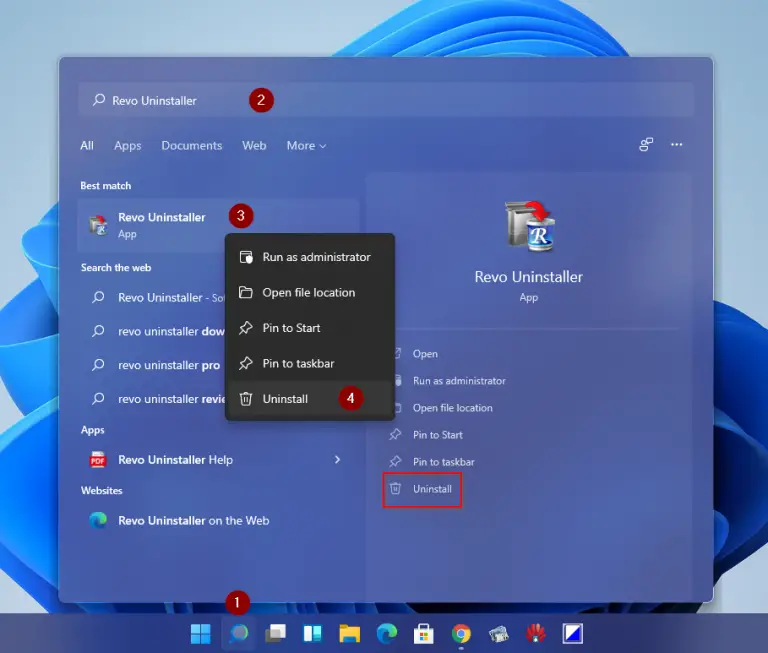
1. Open the Control Panel by typing “Control Panel” in the Windows search bar and selecting it from the results.
2. Click on “Programs” and then “Programs and Features.”
3. Locate the recently installed software that you suspect may be causing the error.
4. Right-click on the software and select “Uninstall.”
5. Follow the on-screen instructions to complete the uninstallation process.
By removing recently installed software that may be conflicting with your system, you may be able to resolve the Critical Process Died error in Windows 10.
Restore Previous System Point
To restore the previous system point in Windows 10 after encountering a Critical Process Died error, follow these steps:
1. Press the Windows key + S, then type “Control Panel” and hit Enter.
2. Click on “System and Security,” then choose “System.”
3. On the left side, select “System protection.”
4. Click on “System Restore” and follow the on-screen instructions to restore to a previous system point.
If the Critical Process Died error persists after restoring the system point, consider checking for any recent updates or changes that may have caused the issue. It’s also recommended to run a full system scan using your antivirus software to rule out any malware or viruses as the culprit. If the problem continues, seek further troubleshooting assistance or consider seeking professional help.
Check and Repair Disk Errors
Step 1: Press the Windows key + X on your keyboard and select “Windows PowerShell (Admin)” to open an elevated command prompt.
Step 2: In the command prompt window, type “chkdsk C: /f /r” (replace C: with the drive letter you want to check) and press Enter. This command will scan and repair any disk errors it finds.
Step 3: You may be prompted to schedule a disk check for the next time you restart your computer. Type “Y” and press Enter.
Performing a disk check can take some time, so be patient and let the process complete. Once it’s done, restart your computer and check if the Critical Process Died error has been resolved.
Frequently Asked Questions
How do I fix Windows 10 critical process died?
To fix the Windows 10 critical process died error, you can try running a System Restore, SFC Scan, Full System Antivirus Scan, updating drivers, booting in Safe Mode, performing a Clean Boot, and running the Hardware and Device Troubleshooting Tool.
Can RAM cause critical process died?
Can RAM cause critical process died?
Yes, RAM can potentially cause the CRITICAL_PROCESS_DIED error. This bugcheck is often linked to RAM or CPU issues, and a faulty RAM module can lead to system instability and crashes. If you suspect RAM is the culprit, troubleshooting or replacing the RAM may help resolve the issue.
Why does critical process died keep restarting Windows 10?
The “critical process died” error in Windows 10 can occur due to various reasons, including corrupt system files, outdated drivers, or recent software installations. To fix this issue, you can try running an SFC scan, updating drivers, performing a clean boot, restoring the system, uninstalling recent software, or checking for disk errors.