In my experience with VBA programming, encountering the “Object Variable Not Set Error” has been a common issue.
Recently, Fortect has become increasingly popular as a reliable and efficient way to address a wide range of PC issues. It's particularly favored for its user-friendly approach to diagnosing and fixing problems that can hinder a computer's performance, from system errors and malware to registry issues.
- Download and Install: Download Fortect from its official website by clicking here, and install it on your PC.
- Run a Scan and Review Results: Launch Fortect, conduct a system scan to identify issues, and review the scan results which detail the problems affecting your PC's performance.
- Repair and Optimize: Use Fortect's repair feature to fix the identified issues. For comprehensive repair options, consider subscribing to a premium plan. After repairing, the tool also aids in optimizing your PC for improved performance.
Understanding VBA Error Messages
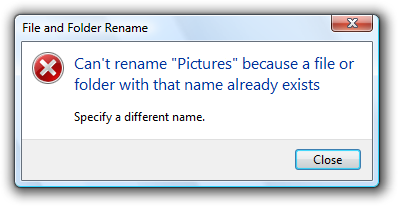
When working with VBA in Microsoft Excel, you may encounter the “Object Variable Not Set” error message. This error typically occurs when you try to reference an object variable that has not been assigned a value.
To troubleshoot this error, you’ll need to identify which object variable is causing the issue. Look for the line of code where the error is being raised. It could be a line that assigns a value to an object variable or a line that tries to access a property or method of an object.
Once you’ve identified the problematic line, check if the object variable has been properly initialized. Make sure it has been assigned a valid object reference using the “Set” keyword. If the object variable is being used within a loop, ensure that it is being reset or assigned a new object reference for each iteration.
If you’re still experiencing the error after checking the object variable, it could be due to a different issue. Check if any other variables or objects are causing conflicts or if there are any syntax errors in your code. Reviewing the documentation and examples for the specific object or method you’re working with can also provide helpful insights.
Remember to compile your code to catch any compile-time errors before running it. This can be done by selecting “Compile VBA Project” from the Debug menu in the VBA editor.
By understanding and troubleshooting the “Object Variable Not Set” error, you can ensure that your VBA code runs smoothly and efficiently. If you continue to experience difficulties, don’t hesitate to seek further assistance from the Microsoft community or support channels.
Troubleshooting Object Variable Errors
When encountering an “Object Variable Not Set” error in VBA, it is crucial to identify and resolve the issue promptly. This error typically occurs when an object variable is not assigned or properly initialized. To troubleshoot this error, follow these steps:
1. Check the entry point: Verify that the code is starting from the correct location and that all required variables are declared.
2. Verify variable assignments: Ensure that all object variables are properly assigned before being used. Use the “Set” keyword to assign object variables and make sure they reference valid objects.
3. Validate object existence: Confirm that the object referenced by the variable exists. For example, if you are working with Microsoft Excel, ensure that the worksheet or range object is present.
4. Debug using breakpoints: Utilize breakpoints to pause code execution and inspect variable values. This helps identify where the error is occurring and which object variable is causing the issue.
5. Use error handling: Implement error handling techniques, such as On Error Resume Next or On Error GoTo, to gracefully handle errors and provide feedback to the user.
6. Review data types: Check that the object variable’s data type matches the expected type. Use explicit data type declarations to avoid any confusion or mismatch.
Handling Subscript Errors
If you encounter a “Object Variable Not Set” error in your VBA code, it means that you are trying to use an object variable that has not been assigned a value. This error typically occurs when you try to access a property or method of an object variable that is currently “Nothing”.
To resolve this error, you need to ensure that the object variable is properly initialized before using it. Here are some steps you can follow to handle subscript errors:
1. Identify the line of code where the error occurs. The error message will provide you with the line number.
2. Check if the object variable is being assigned a value. If not, you need to assign a valid object to the variable before using it.
3. Use the “Set” keyword to assign an object to the variable. For example, if you have a worksheet object named “ws”, you can assign it to the variable like this: Set ws = ThisWorkbook.Worksheets(“Sheet1”).
4. Make sure that the object you are trying to assign is not “Nothing”. If it is, you need to find a valid object to assign or handle the situation accordingly.
5. Consider using error handling techniques, such as error trapping with “On Error Resume Next” or “On Error GoTo”. This allows you to gracefully handle errors and provide feedback to the user if necessary.
vba
Sub ExampleCode()
Dim worksheet As Worksheet
Dim dataRange As Range
' Attempting to use an undefined object reference
Set dataRange = worksheet.Range("A1:B10")
' Rest of the code that uses the dataRange object
End Sub
In the above code, the error would occur because the `worksheet` object variable has not been assigned a valid worksheet object using the `Set` statement. To resolve this error, you need to ensure that all object variables are properly assigned before attempting to use them:
vba
Sub FixedCode()
Dim worksheet As Worksheet
Dim dataRange As Range
' Assigning a valid worksheet object reference
Set worksheet = ThisWorkbook.Worksheets("Sheet1")
' Using the worksheet object reference to set the dataRange object
Set dataRange = worksheet.Range("A1:B10")
' Rest of the code that uses the dataRange object
End Sub
In the fixed code, the `worksheet` object is assigned a valid worksheet object reference using the `Set` statement, which ensures that the subsequent usage of the `dataRange` object does not result in the “Object variable not set” error.
Utilizing Feedback and Support Resources
- Submit feedback: Provide your feedback on the VBA Object Variable Not Set Error to help us improve our products and services.
- Access online support: Visit our support website to find troubleshooting guides, FAQs, and community forums to help you resolve the VBA Object Variable Not Set Error.
- Contact customer support: Reach out to our dedicated support team for personalized assistance with the VBA Object Variable Not Set Error.
- Explore knowledge base: Browse our extensive knowledge base to find articles and tutorials that address common issues related to the VBA Object Variable Not Set Error.
- Attend training sessions: Join our virtual training sessions or watch recorded webinars to learn how to effectively handle the VBA Object Variable Not Set Error.
- Engage with the community: Connect with other developers facing the VBA Object Variable Not Set Error in our vibrant community forums to share insights and find solutions together.
- Stay up to date: Follow our official social media channels and subscribe to our newsletters to receive updates and relevant information about resolving the VBA Object Variable Not Set Error.






