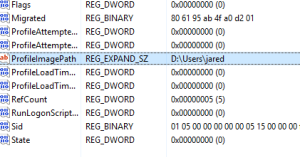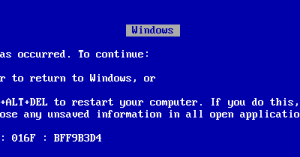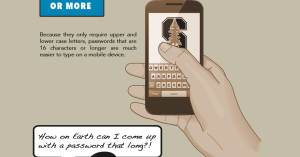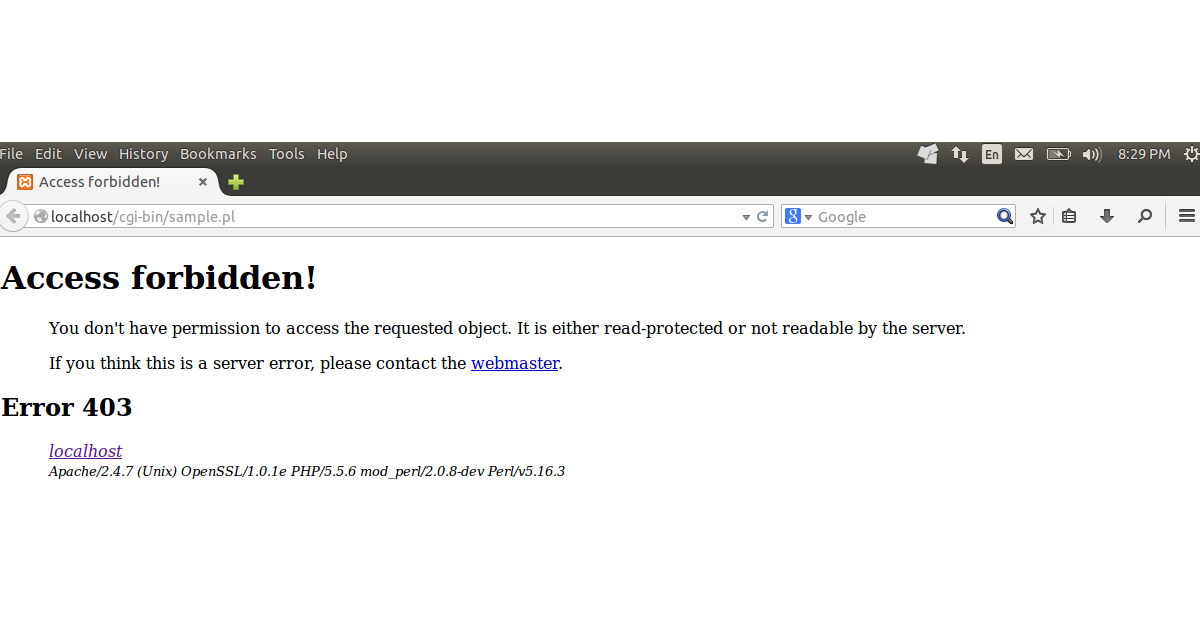
I recently encountered a frustrating server permission error that kept blocking my access.
Recently, Fortect has become increasingly popular as a reliable and efficient way to address a wide range of PC issues. It's particularly favored for its user-friendly approach to diagnosing and fixing problems that can hinder a computer's performance, from system errors and malware to registry issues.
- Download and Install: Download Fortect from its official website by clicking here, and install it on your PC.
- Run a Scan and Review Results: Launch Fortect, conduct a system scan to identify issues, and review the scan results which detail the problems affecting your PC's performance.
- Repair and Optimize: Use Fortect's repair feature to fix the identified issues. For comprehensive repair options, consider subscribing to a premium plan. After repairing, the tool also aids in optimizing your PC for improved performance.
Clear Website Data and Cookies
To fix a server permission error, one common solution is to clear your website data and cookies. This can help resolve any issues with permissions that may be causing the error to occur.
First, open your web browser and navigate to the settings or options menu. Look for the section that allows you to clear your browsing data.
Next, select the option to clear your cookies and site data. This will remove any stored permissions that may be causing the error.
After you have cleared your data and cookies, try accessing the server again. You may find that the permission error is no longer an issue.
Turn Off or Uninstall VPN Services
To fix the server permission error, turn off or uninstall VPN services that may be interfering with your access. This can be done by locating the VPN software on your device and disabling it or completely removing it. If you are using a Windows system, you can find the VPN service in the Control Panel under Network and Internet settings. Once you have disabled or uninstalled the VPN service, try accessing the server again to see if the permission error has been resolved. It is important to ensure that your VPN is not running in the background, as this can still cause issues with server access.
Adjust Proxy Settings in Browser
To adjust proxy settings in your browser, follow these steps:
1. Open your web browser and go to the settings menu.
2. Look for the section related to network settings or connections.
3. Find the option to configure proxy settings.
If you are using Firefox, click on the menu icon in the top right corner, select “Options,” then go to the “General” tab and click on “Settings” under the “Network Settings” section.
4. In the proxy settings window, choose the option to manually configure the proxy server.
5. Enter the IP address and port number of the proxy server you want to use.
6. Save your settings and restart your browser for the changes to take effect.
Use a Recommended Premium VPN
A premium VPN will encrypt your connection, making it difficult for anyone to intercept your data or block your access to the server. This extra layer of security can help you overcome permission errors and access the server without any issues.
Additionally, make sure to check your network settings and ensure that you are connected to the VPN before attempting to access the server again. Sometimes a simple reconnect can solve the permission error.
By using a reliable VPN service, you can avoid server permission errors and access the server without any interruptions. Make sure to choose a VPN provider that is trusted and recommended for the best results.
Reset Internet Browser to Default
To reset your internet browser to default settings, follow these steps:
1. Open your internet browser (such as Firefox or Google Chrome).
2. Click on the menu icon (usually three dots or lines) in the top right corner of the browser window.
3. Select “Settings” from the drop-down list.
4. Scroll down to find the option to reset the browser to default settings.
5. Click on the reset button and confirm your decision.
6. Restart the browser to apply the changes.
This should reset your browser to its default settings and hopefully resolve any server permission errors you were experiencing. If the issue persists, you may need to seek further assistance or consider using a different browser.
Examine and Modify Router Configurations
| Step | Description |
|---|---|
| 1 | Access the router’s web interface by entering the router’s IP address in a web browser. |
| 2 | Log in to the router using the username and password provided by your Internet Service Provider. |
| 3 | Navigate to the settings or configuration page where you can modify permissions. |
| 4 | Review the list of devices connected to the router and their respective permissions. |
| 5 | Modify the permissions for the server experiencing the access denied error. |
| 6 | Save the changes and restart the router if necessary. |
Review LAN Proxy Server Settings
Check the Proxy server settings to ensure they are correct. Make sure the server address and port number are accurate.
If you are still encountering the permission error, try clearing your browser’s cache and cookies. This can sometimes resolve issues with accessing certain servers.
Restart your computer after making any changes to the Proxy settings for them to take effect.
If you continue to experience the problem, consider reaching out to your network administrator for further assistance. They may be able to provide additional insights or solutions to the server permission error.
Check Domain Controller Restrictions
Ensure that the necessary permissions are set correctly for the user or group encountering the Access Denied error. Verify that the user has the appropriate permissions to access the server resources.
If needed, consult with your network administrator or IT department to troubleshoot any issues with Domain Controller permissions. Make sure that the user account is not locked out, expired, or disabled.
F.A.Qs
How do I fix access denied to a website?
To fix the “access denied to a website” issue, you can try clearing your browser data, resetting your browser, or disabling your VPN or proxy server.
How do I fix access denied error?
To fix the access denied error, you can start by checking the software requirements, running the installer as an administrator, disabling your antivirus or firewall, and modifying the registry settings. Additionally, there are other factors to consider in resolving this issue.
Why do I have access denied to a website on safari?
I have access denied to a website on Safari due to outdated or corrupted cache and cookies. To resolve this issue, you can clear your cache and cookies by going to Safari > Preferences > Privacy > Manage Website Data.
Why do I not have permission to access a website?
I do not have permission to access a website for various reasons such as the server being down, the URL changing, or the host disabling access from a VPN. It can be frustrating when you are unable to access a website when you need it.